
出席予定表
出席予定表
- 活用講座マスターの《活用報告書》シートは、「出席予定表」と「実施報告書」を兼ねます。
- 「活用報告書手動入力 → 出席予定表」コマンドにより「報告書」シートの見出しを「活用講座出席予定表」に自動で変更したのち、班員の出席予定を手動で入力します。
- 受講生および講師・サポートの氏名欄はそれぞれの《講習予定》の担当班により自動生成されます。
- 担当班員の出欠データは、あらかじめ「班員予定表」に入力され準備されているのであれば、それをコピーして「出席予定表」の班員の出欠データ部分に貼り付けることも可能。
- 応援・見学の欄は、予定されている場合や講習当日の出席状況で記入・入力します。
- 入力済みの「出席予定表は」配布資料として出力し、班員のサポート予定の確認と、講習当日の出欠確認等に使われます。

補習講座を開始する段階で、世話人から班員へ、期間中の受講者および各班員の出席予定をまとめてお知らせし、サポートを依頼するものです。
[補習報告書] シートを使い、講習期間中の受講者、講師・アシスタント、サポータの出席予定を入力したものです。
[補習報告書] シートは、講習終了段階での「実施報告書」と兼用となります。
受講者および班員の出席予定表を作成します。
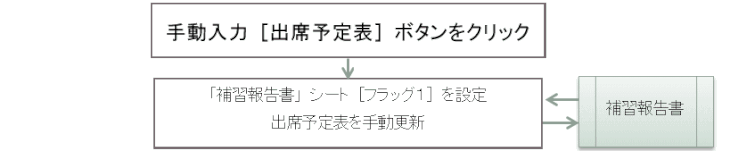
1.班員の出席予定を把握します。

講習前月末までに、メールで班員の出席予定を把握します。
メールでは講習の月日や時間を知らせ、月日ごとの参加予定を返信してもらうようにする。
2.受講者の欠席予定を把握しておきます。

IT班の担当班などから、受講者の出席できない日の連絡があれば、把握しておきます。
3.[出席予定表] ボタンをクリックして、予定を入力できるようにします。
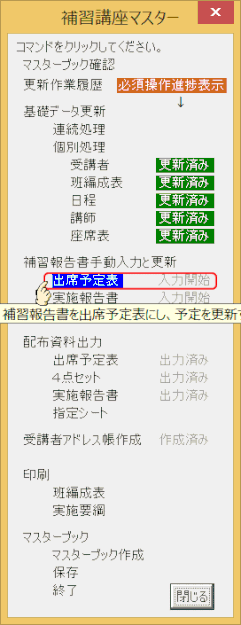
コマンド一覧で、[補習報告書手動入力と更新] グループの[出席予定表]ボタンにマウスを載せると、「補習報告書を出席予定表にし、予定を更新する」とメッセージが表示されます。
[出席予定表] ボタンをクリックすると、状況表示が[入力開始]と変わります。
同時に、[補習報告書] シートが表示されて、いつでも入力できる状況となります。
4.「活用班員予定表」をコピーして[出席予定表]に貼り付ける
コマンド一覧の[コピー&貼り付け(班員予定表)]ボタンをクリックすると、
「班員予定表」に入力済みの班員の予定データをコピーして、「出席予定表」の班員の予定データ部分に貼り付ける。(v75以降)
※ この操作を行うと、入力済みデータが上書きされるので、要注意。
次項の手動入力の前に行うこと。
5.[出席予定表] を手動で入力します。
作成した[出席予定表]を出力します。出力したファイルは、メールの添付や印刷に使用されます。
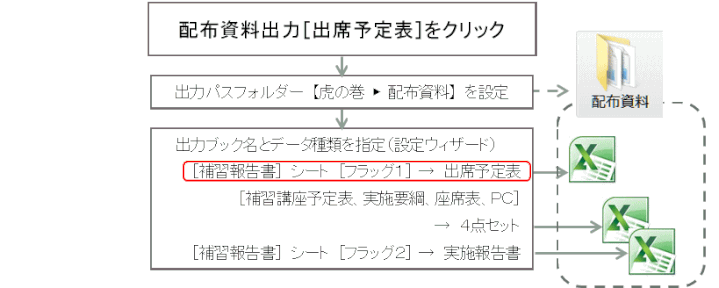
1.配布資料出力の [出席予定表] ボタンをクリックします。
2.出力パスに値が入っており、その値を使う場合は、[はい]で答え、6.へジャンプする。
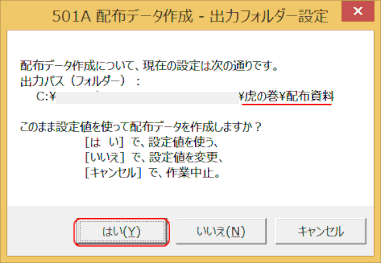
出力パス(フォルダー)が設定されている場合は、このメッセージが表示されます。
出力パス(フォルダー)の値が【虎の巻】▶【配布資料】となっておれば、それをそのまま使える可能性がありますので、[はい]で答えます。
ステップ6.へジャンプします。
なお、出力パスの値を入れなおす場合は、[いいえ]で答え、次のステップ3.へ進みます。
3.出力パスが設定されていない場合は、まずその設定を行います。
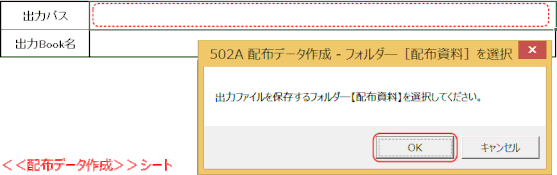
出力パスがブランクの場合に、当メッセージが表示されます。
出力パスは、<<配布データ作成>>シートのセルで指定されます。
このあとの操作で、出力パスに【配布資料】フォルダーの指定を行うことをメッセージしています。
[OK] をクリックします。
4.【虎の巻】フォルダーにある【配布資料】フォルダーを指定します。
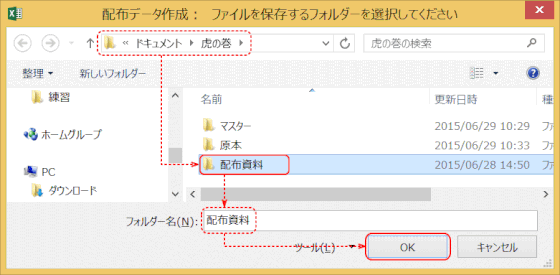
「配布データ作成: ファイルを保存するフォルダーを選択してください」ダイアログが出るので、【虎の巻】フォルダーにある【配布資料】フォルダーを選択して [OK] をクリックします。
5.出力パスが設定されます。
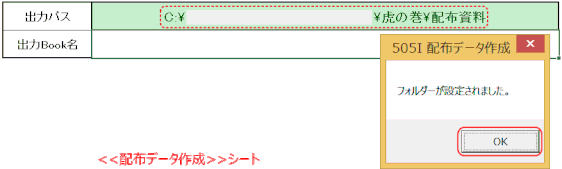
出力パスとしての「フォルダーが設定されました」メッセージが表示されます。
<<配布データ作成>>シートの出力パスのセルには【配布資料】フォルダーの場所が設定され、背景もグリーン色に変わります。
(出力ブック名、出力Book名のセルはブランクのままです。)
[OK] をクリックして次の操作に移ります。
6.出力ブック名を設定する方法を選択します。ここでは、ウィザードを使用します。
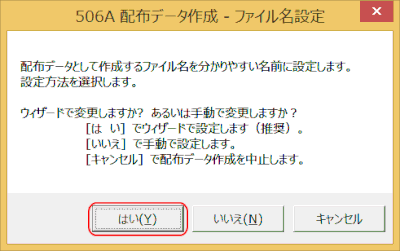
出力ブック名(ファイル名)を設定します。
ここでは推奨の、[はい] で、ウィザードで設定する方法を選びます。
7.ファイル名設定ウィザード(その1):作成するデータの種類を[出席予定表]とする。
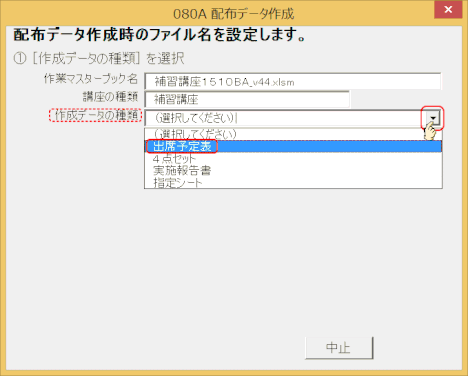
作業するデータの種類で、右端の▼をクリックします。
表示される中から、[出席予定表] を選択します。
8.ウィザード(その2):シート状況と作成されるファイル名を確認し、[作成]する。
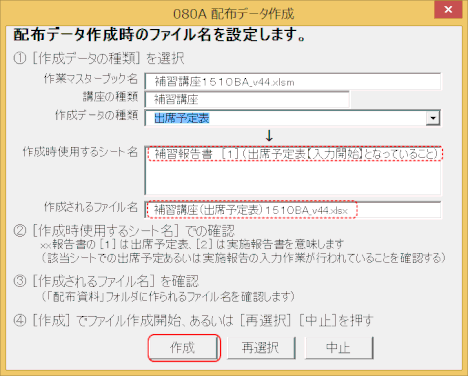
作成時使用するシート名とその状況を確認します。
コマンド一覧ボックスの [補習報告書手動入力] グループで、[出席予定表] が [入力開始] と表示されている必要があります。
作成されるファイル名を確認します。
[作成] ボタンでファイル作成が開始されます。
9.【配布資料】フォルダー内に同じ名前のファイルがある場合は、メッセージが表示される。
10.マクロなしのブックとして保存するかどうかを訊ねられるので「はい」をクリックする
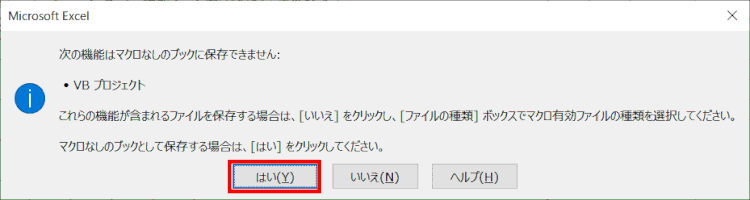
11.配布用データが作成されたメッセージが表示されます。
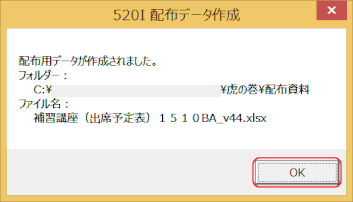
配布用データが作成されたメッセージが表示されます。
この場合は、ファイル名でも分かるように、(出席予定表)が出力されました。
[OK] をクリックします。
12.コマンド一覧で出席予定表は[出力済み]と表示されます。

コマンド一覧では、[配布資料出力]グループの[出席予定表]は[出力済み]と表示されます。
マウスを載せると、出力されたファイル名が表示されます。
 世話人虎の巻の利用ガイド
世話人虎の巻の利用ガイド
