
実施報告書
実施報告書の意味、目的など
講習修了後、「活用報告書→実施報告書」コマンドにより、「報告書」シート見出しを「実施報告書」に自動で変えて、受講者、サポータの出欠を集計する。特記事項欄に講習中に気が付いたこととか講習の様子などを記入し、所定の部署に配信します。

補習講座を終えた段階で、世話人から運営委員会および班員へ終了報告をするものです。
[補習報告書] シートを使い、講習期間中の受講者、講師・アシスタント、サポータ、見学者の出欠状況を入力したものです。
[補習報告書] シートは「出席予定表」と兼用で、出席の予定が実際の出欠で更新されたものが「実施報告書」として使われます。また、特記事項を記入することもできます。
事務局では、社会福祉協議会への報告や班員活動の統計をまとめるのに使います。
[実施報告書] を入力し作成します。

1.受講者、班員、それに見学者の出席実績を把握する。
2.手動入力の [実施報告書] ボタンをクリックし、手動入力できるようにする。
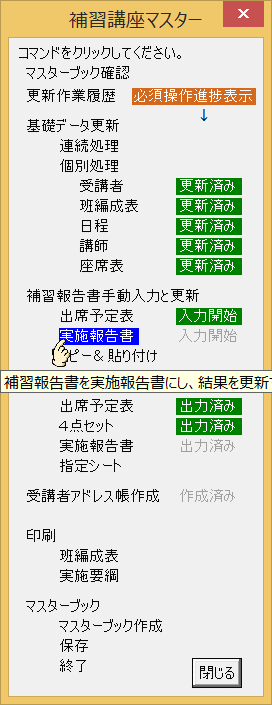
コマンド一覧で、[補習報告書手動入力と更新] グループの[実施報告書]ボタンにマウスを載せると、「補習報告書を実施報告書にし、結果を更新する」とメッセージが表示されます。
[実施報告書] ボタンをクリックします。
[実施報告書] の状況表示:[入力開始] が表示される
[出席予定表] の状況表示:[入力開始] が [入力完了] に変わる
同時に、[補習報告書] シートが表示されて、いつでも入力できる状況となります。
3.[実施報告書] を手動で入力します。
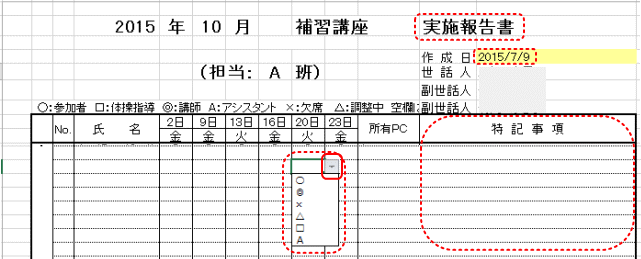
[補習報告書] シートが表示される。
タイトルが「実施報告書」、作成日がボタンを押した月日で表示されています。
班員個人および受講者の出欠結果を入力しますが、入力するセルをクリックすると、セルの右側に▼が表示されます。▼をクリックすると入力候補が表示されます。この候補の中から該当を選んでクリックすればセルに入力できます(候補以外のものは入力できません)。
○:出席、□:体操指導、◎:講師、A:アシスタント、✕:欠席、△:調整中など
連絡なしは、空欄にしておきます。
特記事項欄には、班員や運営委員会に知っておいてもらいたいことなどを記入します。
実施報告書での "△" マークは、他のマークに変えます 🐯
出欠欄に入力されている "△" マークは「調整中」の意味です。このマークは、「実施報告書」では無効となりますので、実際の出欠にあわせたマークに変更してください。その注意喚起のために、マークが入力されているセルはピンク色にて表示されます。
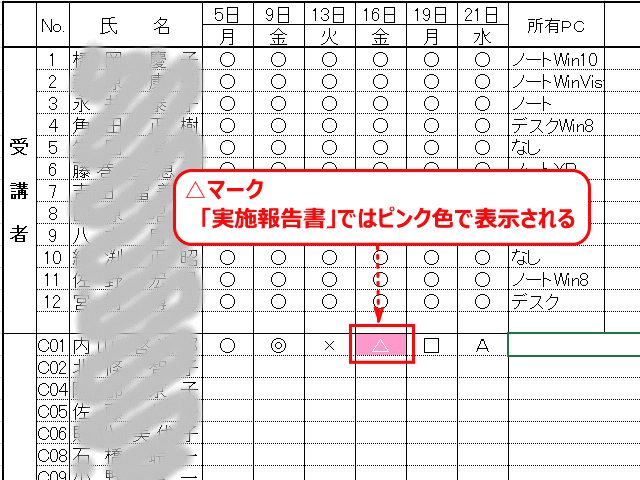
"△" マークがあるままで、「実施報告書」を配布資料で出力しようとしても、以下のメッセージが出て出力できません。△の箇所を修正したのち、再度実施報告書の出力をします。
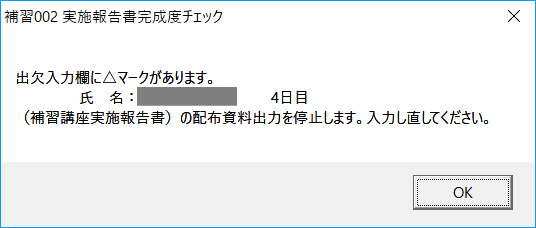
作成した [実施報告書] を出力します。出力した(エクセル)ファイルは、メールの添付に使用します。
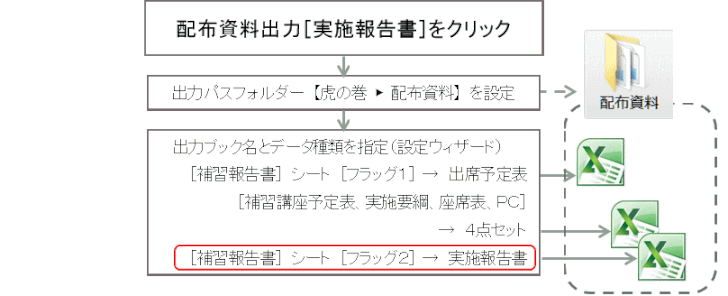
1.配布資料出力の [実施報告書] ボタンをクリックします。
2.出力パス設定の確認をします。
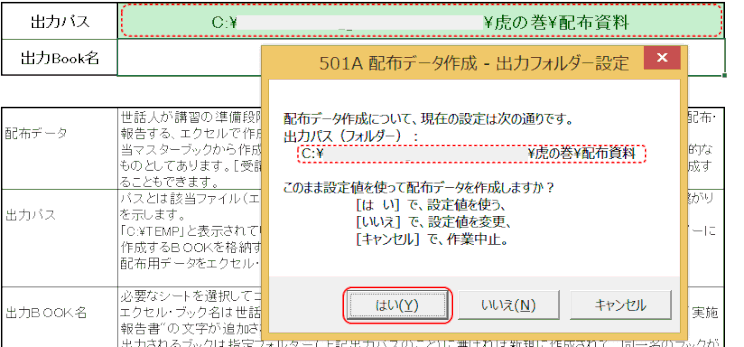
出力パスがブランクでない場合に、このメッセージが表示されます。以前に出力パスを設定して配布資料を出力した形跡があるということです。
出力パスは≪配布データ作成≫シートのセルで指定されます。
パスの値が【虎の巻】▶【配布資料】であれば、これ以前に配布資料を出力していたということになります。
これ以前の使用が他のPCでない限り、その値を使用できます。これ以前に他のPCあるいは他の方のPCでの作業だった場合は、再度設定し直す必要があります。
[はい] で答えて、設定値を使うことにします。
3.出力ブック名を設定する方法を選択します。ウィザードで行うことを選択します。
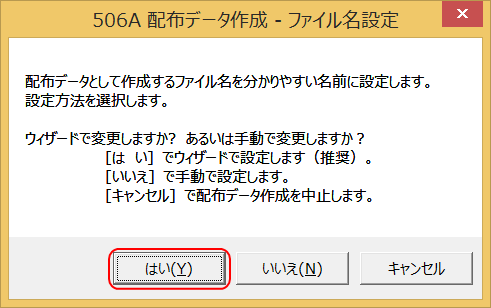
出力ブック名(ファイル名)を設定します。
ここでは推奨の、[はい] で、ウィザードで設定する方法を選びます。
4.ファイル名設定ウィザード(その1):作成するデータの種類を [実施報告書] とする
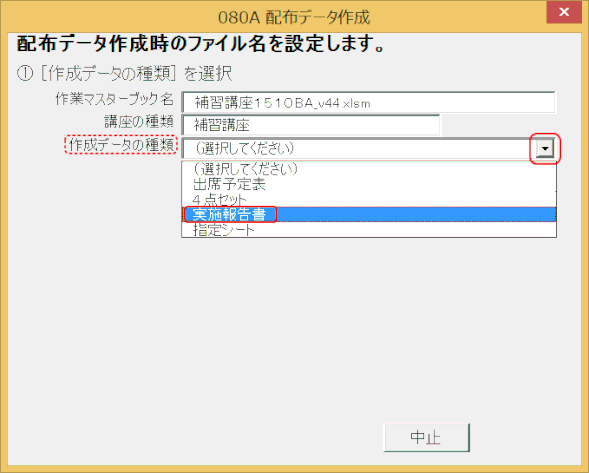
作成するデータの種類で、右端の▼をクリックします。
表示される中から、[実施報告書] を選択します。
5.ファイル名作成ウィザード(その2):使用シートの状況と作成されるファイル名の確認
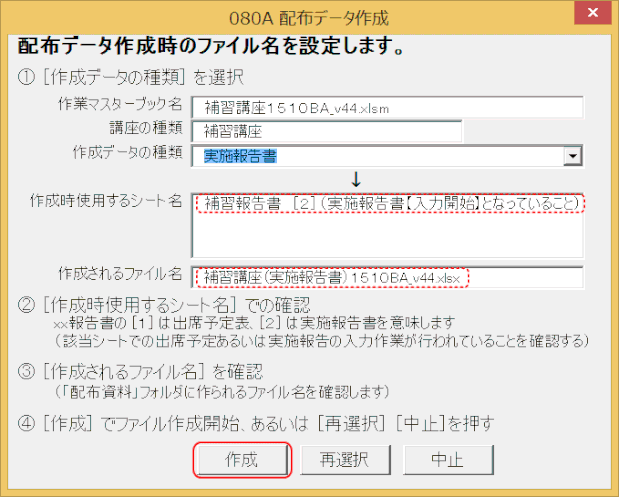
作成時に使用するシートとその状況を確認します。
コマンド一覧ボックスの [補習報告書手動入力] グループで、[実施報告書] が [入力開始] と表示されえいる必要があります。
作成されるファイル名を確認します。
[作成]ボタンでファイル作成が開始されます。
6.【配布資料】フォルダーに同じ名前のファイルがある場合は、メッセージが表示されます。
7.マクロなしのブックとして保存するかどうかを訊ねられるので「はい」をクリックする
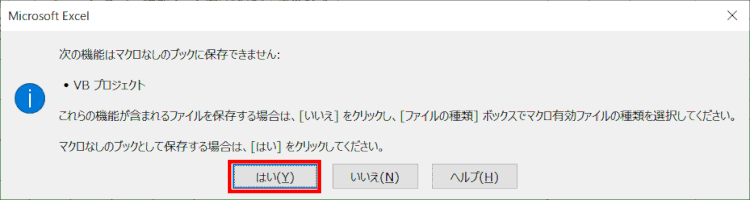
8.配布用データが作成されたメッセージが表示されます。
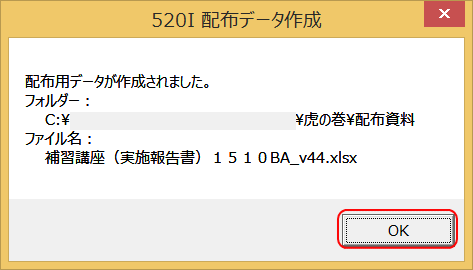
配布用データが作成されたメッセージが表示されます。
この場合は、ファイル名で分かるように、(実施報告書)が出力されました。
[OK] をクリックします。
9.コマンド一覧で実施報告書は [出力済み] と表示されます。

コマンド一覧では、[配布資料出力] グループの [実施報告書] は[出力済み] と表示されます。
マウスを載せると、出力されたファイル名が表示されます。
10.エクスプローラで現物を確認します。
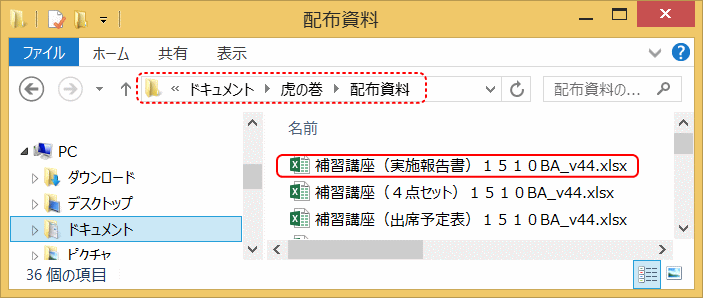
出力された実施報告書を班員や運営委員会に送信します。
1.メールで新規にメッセージを作成し、[ファイルの添付] をクリックします。
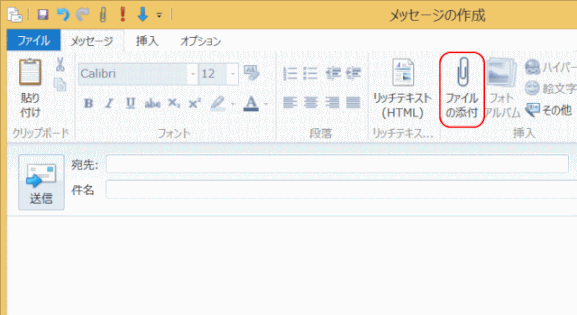
メールを起動し、[電子メールメッセージの新規作成] をクリックします。
[メッセージの作成] が開くので、まず、[ファイルの添付] をクリックする。
2.メッセージの添付ファイルとして、実施報告書を挿入します。
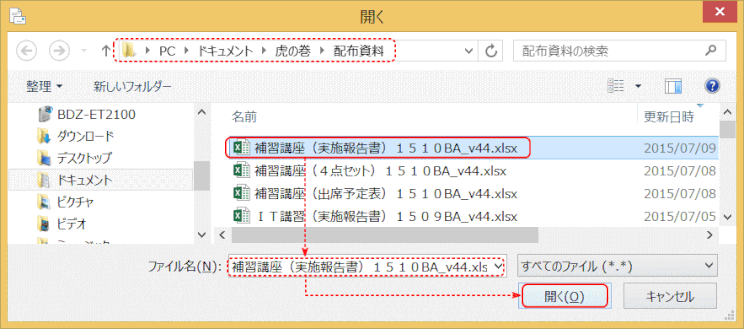
[開く] ダイアログで、実施報告書ファイルを配布資料で見つけます。
ファイルをクリックし、[開く] をクリックします。
これにより、メールにファイルが添付されます。
3.本文、件名、宛先を入力し、送信します。
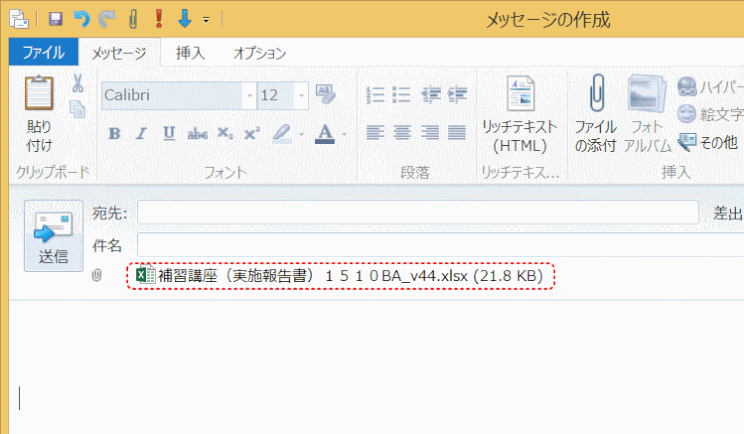
 世話人虎の巻の利用ガイド
世話人虎の巻の利用ガイド
