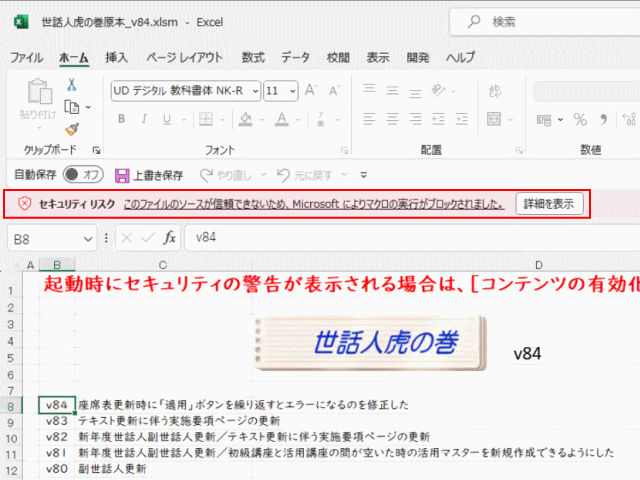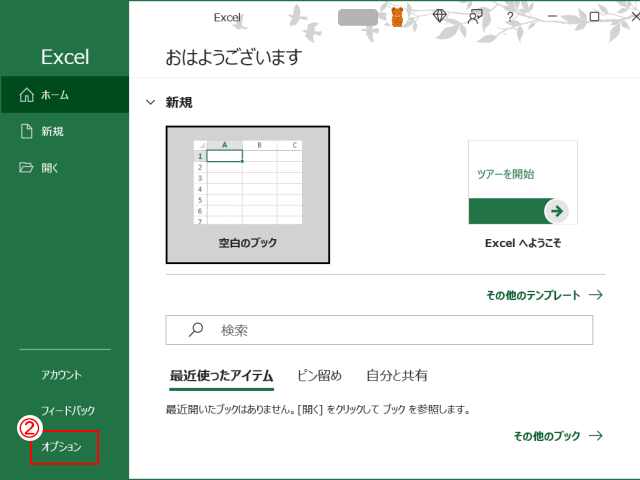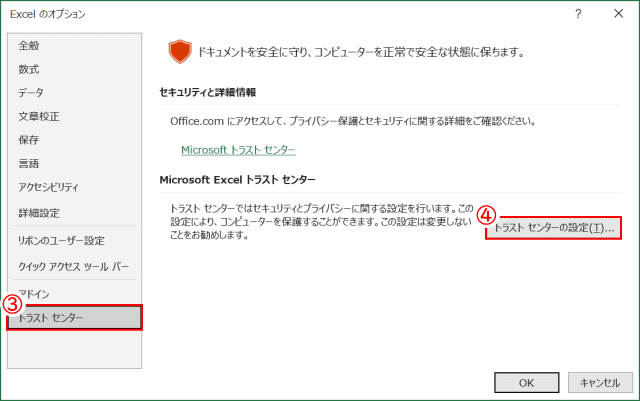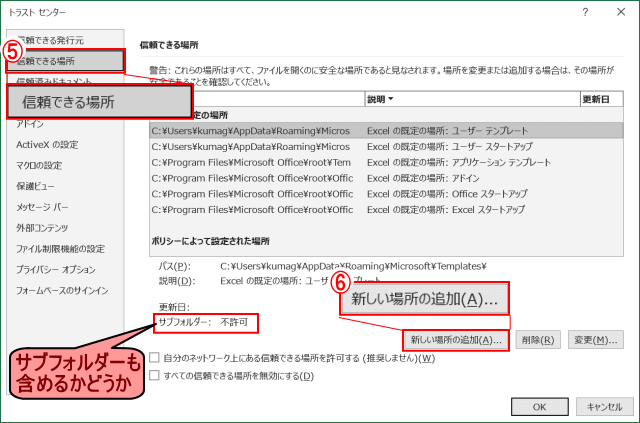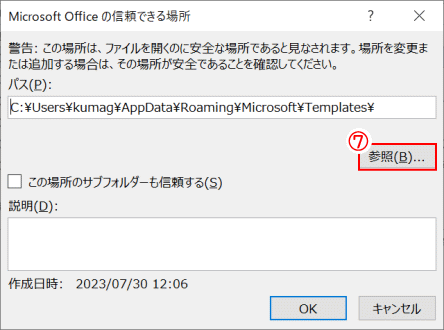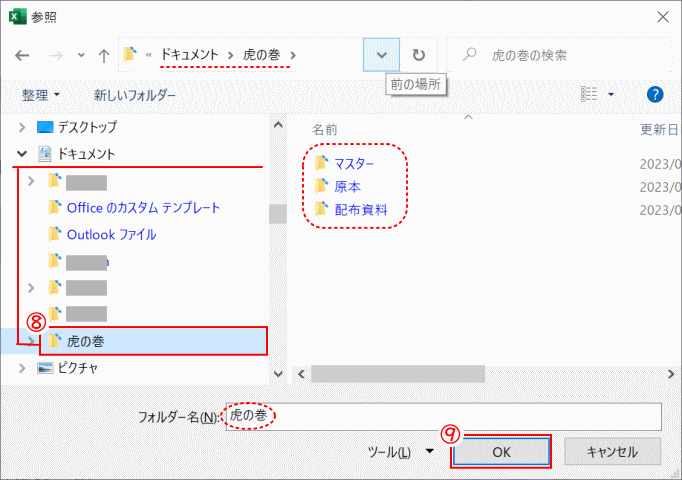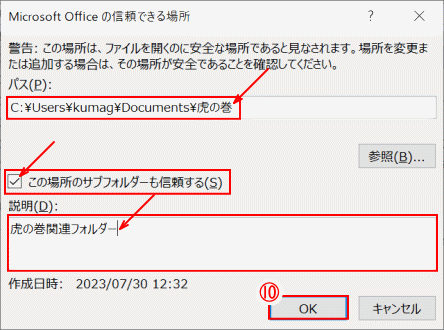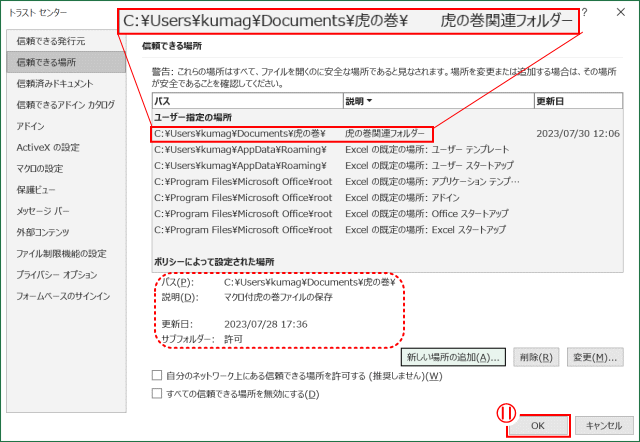事前準備作業
【世話人虎の巻】 を使うには、事前準備の作業が必要です。
虎の巻での作業をあなたのPCで行う時の準備作業は、PCでのフォルダーの作成と、随時送られてくる必要書類の確認、PCでのエクセルのセキュリティの設定です。
また世話人副世話人として、班員や関連部門とのやり取りはメールで行います。このため自班はもとより、パソボラ全体班員のメールのアドレスを最新のものにしておくことも、事前準備として必要なことです。
- ファイルの型式が分かるようにします
- 虎の巻用フォルダーを作り、原本を保存します
- 虎の巻用フォルダーを「信頼できる場所」として登録する
- エクセルのセキュリティの設定を変更しましょう
- 必要書類を確保します
- メールアドレスを最新のものにしておきましょう
虎の巻はマクロが有効なエクセルとそうでない通常のエクセルの、両方の型式のエクセルを使いますので、その違いが分かるように、ファイル名の拡張子をエクスプローラ―に表示するようにします。
1.Windows のエクスプローラでドキュメントを表示します。
2.リボンの[表示]タブで、[ファイル名拡張子] にチェックを入れます。
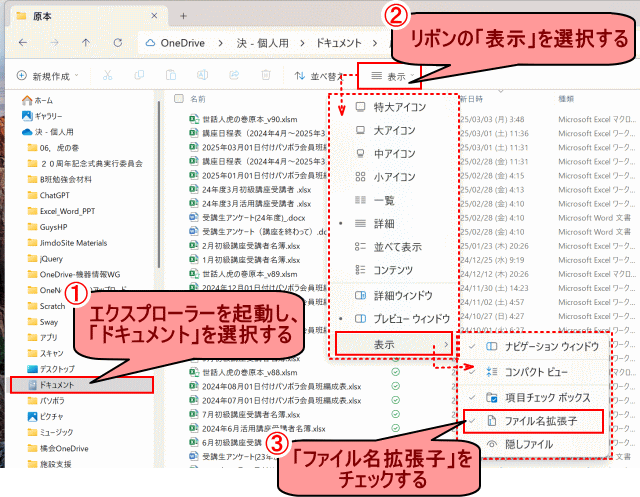
これにより、ファイル名の拡張子が表示されるようになり、ファイルの型式を判別できるようになります。
通常のエクセルファイルには .xlsx、マクロが有効になったエクセルファイルには .xlsm という拡張子が表示されます。
ドキュメントフォルダー(*) 傘下に次のような2階層のフォルダー構造を作ります。
┗ 虎の巻
┗ マスター
┗ 原本
┗ 配布資料
虎の巻:
以下の3つのフォルダーをまとめる親フォルダーです。
マスター:
各講座用 【マスターブック】 の保存場所となります。
マスターブックは各講座ごとに作成され、講座の準備作業に使われるマクロ付のエクセルファイルのことです。
原本:
虎の巻 【原本】、班編成表、受講者リスト、講座日程 など必要資料の保存場所とします。
配布資料:
マスターブックで作成する配布用ファイルの保存場所とします。
作成されるファイルには、(参加予定表)、(配布4点セット)、(実施報告書)、(受講者アドレス帳)が含まれます。
班員の参加予定を募り、まとめるための(〇〇班員予定表)ファイルを作成し保存する場所でもある。
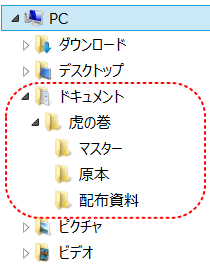
注意(*):
虎の巻フォルダーは、PCの傘下のドキュメントに作りましょう。OneDrive 傘下は向いておりません。
ドキュメントフォルダーが OneDrive でバックアップされている場合は、OneDrive の設定を以下のように変更する必要がある。
「OneDrive」>「設定」>「Office」タブを開き、
「□ Office のアプリケーションを使用して、開いている Office ファイルを同期する」のチェックを外す
【虎の巻原本】 を 【虎の巻 ▶ 原本】 フォルダーに保存します。
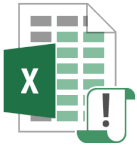
(マクロ無しのエクセルファイルの場合の拡張子は xlsx、アイコンは右図)

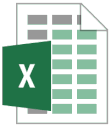
メールに添付して送付されてきた原本ファイルは[虎の巻]>[原本]フォルダーに保存する。
OneDrive にある虎の巻原本をダウンロードして保存する方法については、[関連資料]>「虎の巻原本」ページを参照する。
セキュリティリスクでマクロを実行できない
マクロ付の Excel ファイルを、起動しようとすると、表記のようなセキュリティエラーが表示されて、マクロを実行できない。
マクロ付ファイルは、メールに貼付されていたものを受信したり、OneDrive からダウンロードしたもの。
これまでは、このようなマクロ付エクセルを起動しようとすると、Excel でのマクロのセキュリティ設定で、そのマクロが信頼のおけるものかどうか一つ一つ判断して、実行するかどうかを決めていた。
それだけでは不備だということで、セキュリティが強化されたようです。
セキュリティ強化に対応したマクロ付 Excel ファイルの対処は、「信頼できる場所」に保存することでセキュリティリスクになることを避ける
虎の巻ファイルは、マクロ付のエクセルファイルです。
これらのマクロが安全安心できるものであることを保証するためにユーザーは、OneDrive 上ではないPC内の ローカルの保存場所としての「虎の巻」フォルダを、「信頼できる場所」として指定する必要があります。
🔰 Microsoft 社はセキュリティを強化するために、2022年から、マクロ付エクセルが信頼されるソースから提供されたものであることを確認することになりました。そうでないものはマクロの実行をブロックします。
確認の内容の一つが「信頼できる場所」に保存されているソースであることです。
このために、虎の巻原本や関連ファイルが保存される「虎の巻」フォルダを「信頼できる場所」として指定することになりました。
ユーザーが「信頼できる場所」として指定した保存場所にあるものなので、そこにあるマクロは信用して良いと言うことになったようです。
以下に示す操作にて、「虎の巻」フォルダを「信用できる場所」として指定します。
尚、PC上のフォルダーを「信用できる場所」として一度指定すると、次に変更するまでその指定は継続されます。
PC毎に指定されるので、PCを変更した場合も指定し直す必要はあります。
① エクセルを起動します
どんな Excel ファイルでも構いません。エクセルのアイコンをクリックして起動することでも構いません。
② エクセル起動途中で左側にナビが表示されたら[オプション]を選択します。
エクセルが白紙などで開いてしまった場合でも、開いたエクセル画面の上端にある「ファイル」をクリックすることでも、同じくナビメニューが表示されます。
③「オプション」の「トラストセンター」を選ぶ
④「トラストセンターの設定」をクリックします。
⑤「トラストセンター」が表示されるので、「信頼できる場所」の指定を表示します。
「信頼できる場所」をクリックすると、現在指定されているフォルダが表示されます。「虎の巻」フォルダーは、指定されていないことを確認します。もし「虎の巻」フォルダーが指定されている場合は、以降の操作は必要なくなります。
⑥「新しい場所の追加」をクリックします。
「虎の巻」フォルダを信頼できる場所として指定するため、「新しい場所の追加」をクリックします。
⑦「信頼できる場所を追加する」ダイアログボックスで、「参照」ボタンをクリックします。
⑧ エクスプローラーが起動するので、追加する「虎の巻」フォルダを探し、選択します。
標準では、「PC」傘下の「ドキュメント」フォルダーに「虎の巻」フォルダがあります。それを見つけてクリックします。
⑨「フォルダー名」に「虎の巻」が入ったのを確認し「OK」をクリックします。
⑩ フォルダの「パス」と「サブフォルダ」の確認と、簡単な「説明」を入れ「OK」を押す。
「虎の巻」フォルダの「パス」が表示されているのを確認します。
「この場所のサブフォルダも信頼する」にチェックを入れましょう。
簡単な説明を入力しましょう。
⑪「信頼できる場所」の指定に「虎の巻」フォルダーが追加されます。
最後に「OK」>「OK」を押して、「オプション」を閉じます。
これまでに「虎の巻」フォルダに保存されていたマクロ付ファイルはもちろん、今後新たに「虎の巻」フォルダに保存されるマクロ付ファイルは、その実行をブロックされることが無くなります。
マクロを安全に稼働させるために、お使いの PC のセキュリティ設定を変更します。
マクロなら何でも稼働させるのではなく、一つ一つ確認してから稼働させるようにします。
(これは従来からとられていた対策です。「信頼できる場所」に保存されているマクロ付エクセルに対しても、今後も継続して続ける必要はあります。)
セキュリティの設定
エクセルのインストール後一度設定を変更すると、その設定は次の設定変更まで有効です。
1.Microsoft Excel を起動します。
2.[ファイル]から[オプション]で[トラスト センター]を開きます。
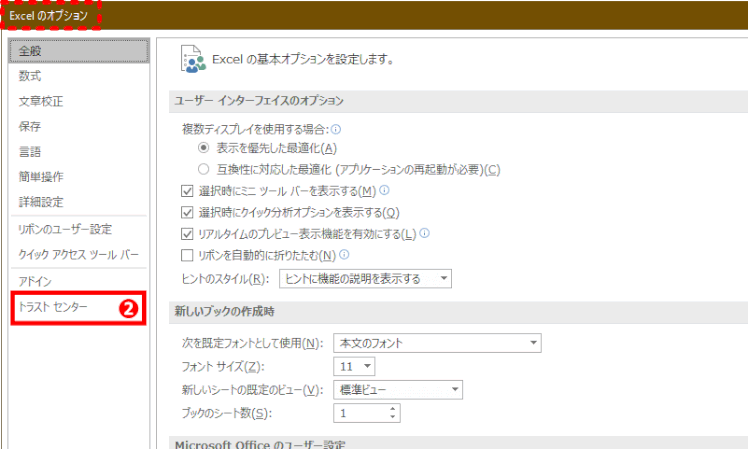
3.トラスト センターが表示されるので、[トラスト センターの設定]をクリックする。
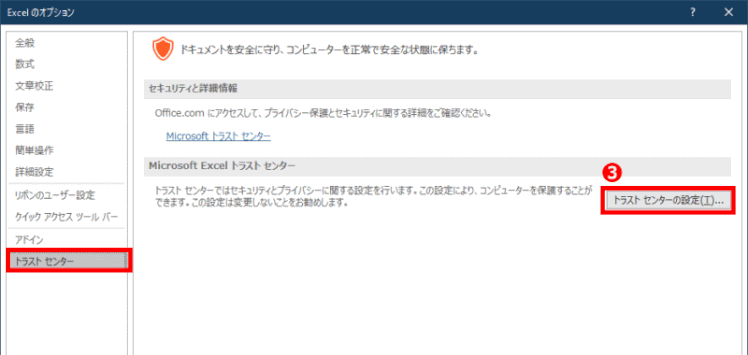
4.トラスト センターの[マクロの設定]で、[警告を表示してすべてのマクロを無効にする]をオンにする。
すべてのマクロを一旦は無効にしておき、じっくり確認してから、有効にするようにしている。
それだけ用心するということだ。

5.[OK]→[OK]ボタンを押して、設定画面を閉じます。
1.必要書類にはどんなのがありますか…?
講座の準備に必要な下記資料の最新版と、それらが保存されているPC上の場所 (フォルダー) などを確認します。
| 資料名 | 更新頻度 | 用意する部署 | 推奨される保存場所 |
| 1.パソボラ会員班編成表 | 毎月 | ぱそぼら事務局 | PC【虎の巻】▶【原本】フォルダー |
| 2.受講者リスト | 毎月 | PC【虎の巻】▶【原本】フォルダー | |
| 3.講座日程表 | 不定期 | PC【虎の巻】▶【原本】フォルダー | |
| 4.アンケート用紙(開講時) | 毎月 | PC【虎の巻】▶【原本】フォルダー | |
| 5.アンケート用紙(終了時) | 毎月 | PC【虎の巻】▶【原本】フォルダー | |
| 6.各班担当予定表 | 年度始め | ほどがやパソボラHP トップページ | |
| 7.活動予定表 | 毎月 | ほどがやパソボラHP トップページ |
2.送られてくる書類を、普段から分かり易い処に保存しておきましょう。
会員や正副世話人に送られてくるこれらのファイルは、PC上の分かりやすいところに保存しましょう。
上に示したように 【虎の巻 ▶ 原本】フォルダーがよろしいでしょう。
そして、常に最新版だけを保存しておきましょう。古いバージョンは捨てましょう。
 世話人虎の巻の利用ガイド
世話人虎の巻の利用ガイド