
若葉会実施報告書
1.[報告書手動入力] の[実施報告書]をクリックします。
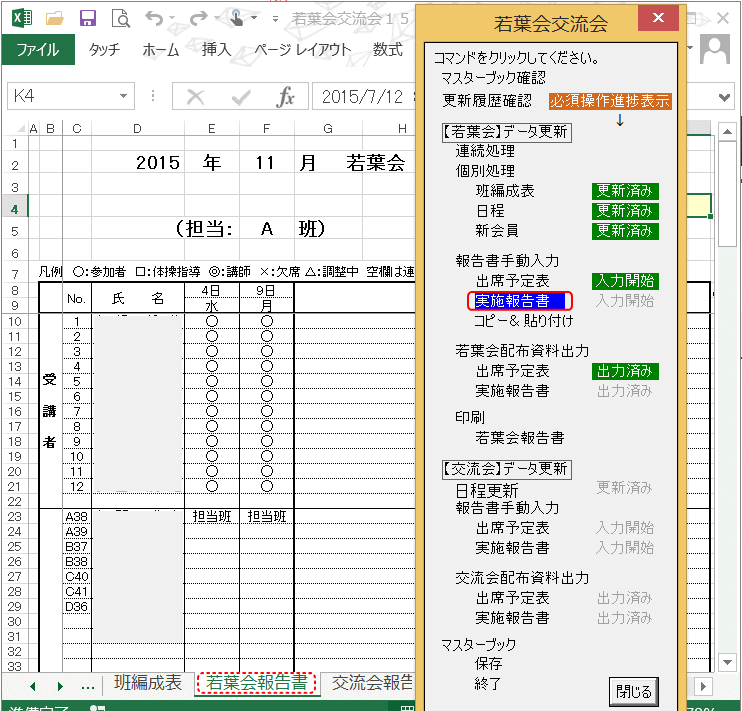
2.[若葉会報告書] シートでは、タイトルが「実施報告書」に変更になります。
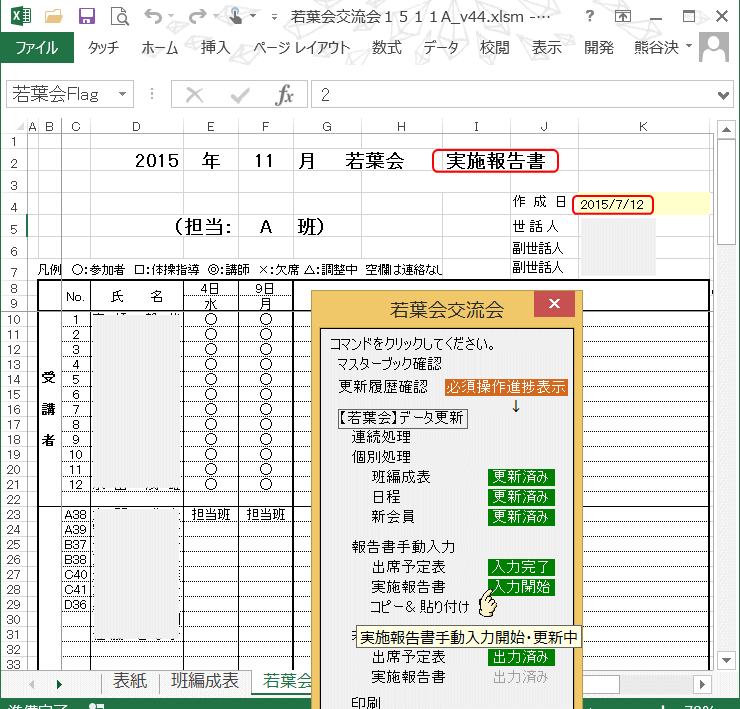
[若葉会報告書] シートでは、タイトルが「実施報告書」に変更になり、作成日が[実施報告書]ボタンを押した年月日になります。
コマンド一覧では、手動入力の [実施報告書] の状況が[入力開始]と表示されます。
マウスが載せると、「実施報告書手動入力開始・更新中」と表示されます。
一方、[出席予定表] の状況は[入力完了]と変更されます。
3、[実施報告書] に参加出欠の結果および特記事項を入力します。
実施報告書での "△" マークは、実際の出欠に合わせて変更しましょう。 🐯
1.上の1.で[実施報告書]をクリックすると、△マークのセルはピンクで表示されます。
2.△マークを、実際の出欠に合わせたマークに変更します。
なお、△マークのまま、次の「実施報告書の出力」へ進んでも、出力できません。他のマークに変更してから出力するようにしましょう。
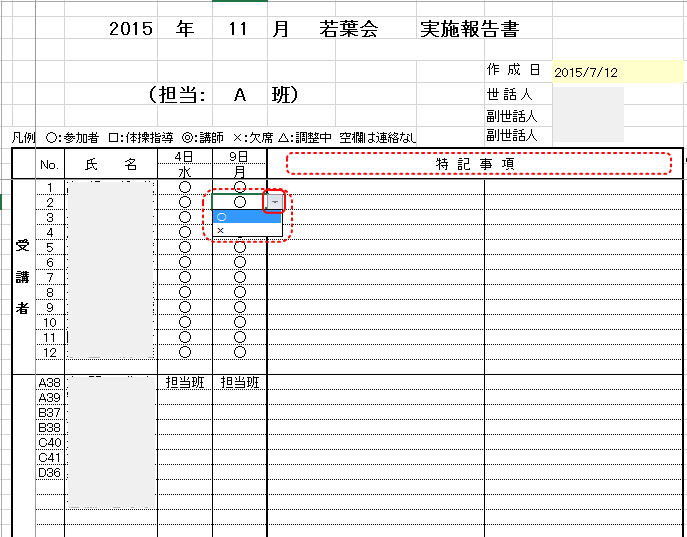
参加出欠の結果を変更するには、該当セルをクリックするとセル右側に表示される▼をクリックします。リストから該当の記号(○や✕など)を選びます。
(これら以外は入力できません)
特記事項を入力します。
実施報告書の出力 🐯
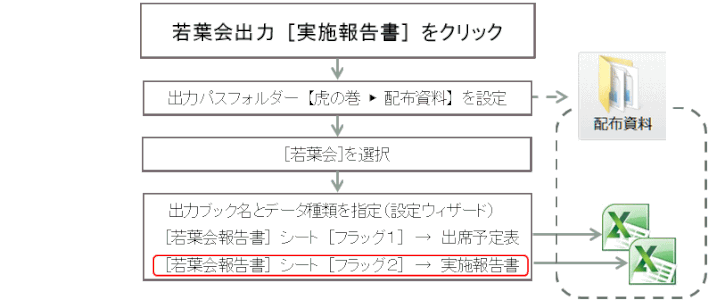
1.コマンド一覧で[実施報告書]をクリックします。
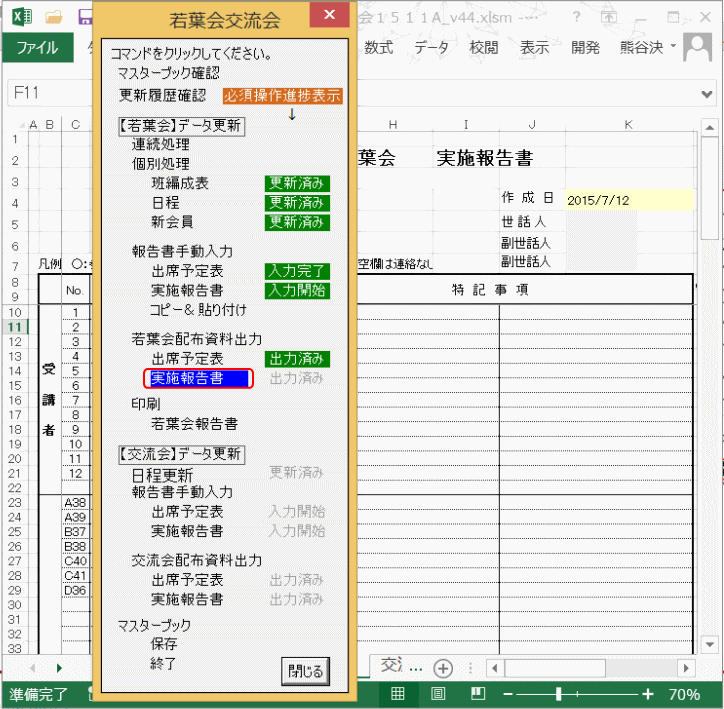
2.出力パスの値をそのままつかうかどうか尋ねられるので、[はい] で値を使うを答えます。
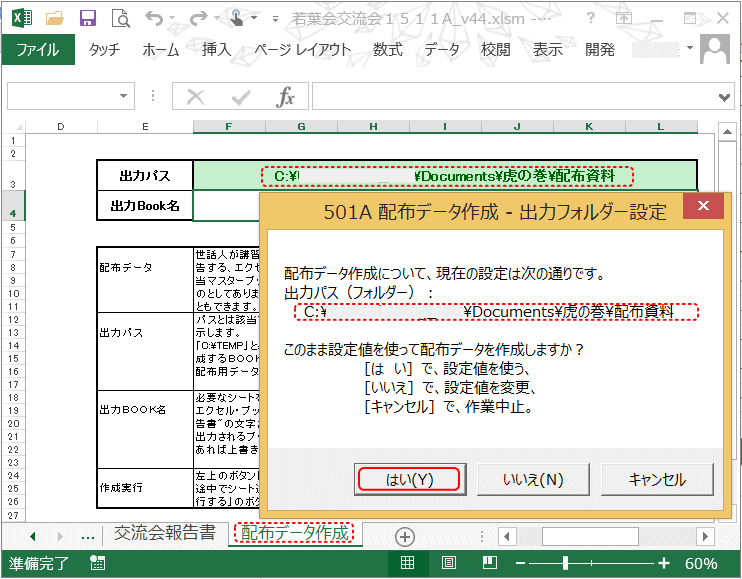
3.出力するファイル名は、ウィザードで設定します。
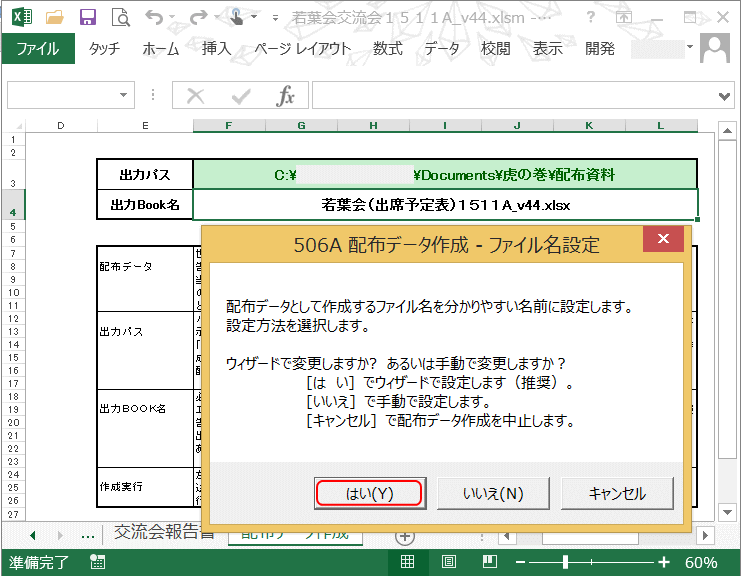
4.ウィザード(その1):講座の種類「若葉会」と作成データの種類「実施報告書」を設定
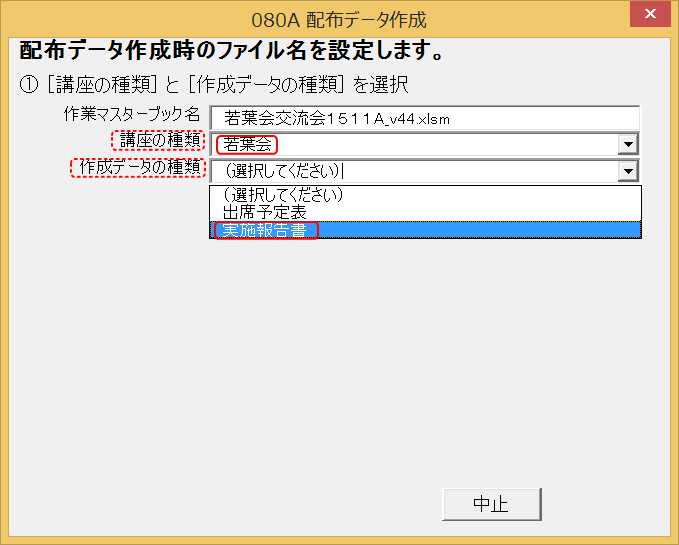
5.ウィザード(その2):シートの状況と、作成されるファイル名を確認し[作成]する。
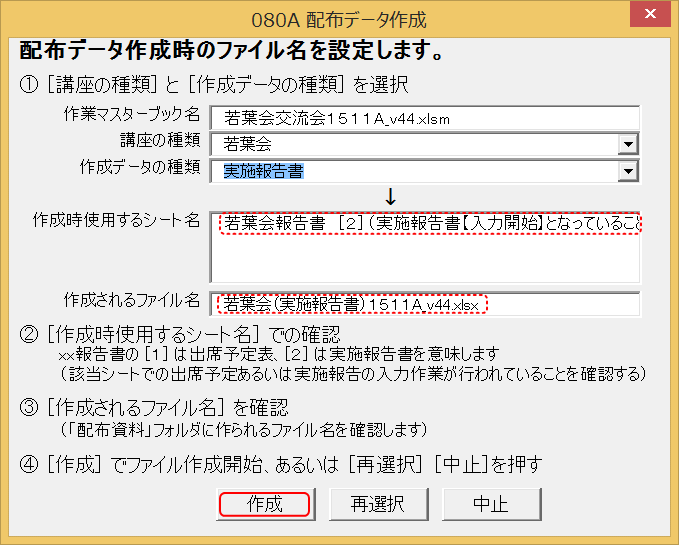
6.マクロなしのブックとして保存するかどうかを訊ねられるので「はい」をクリックする
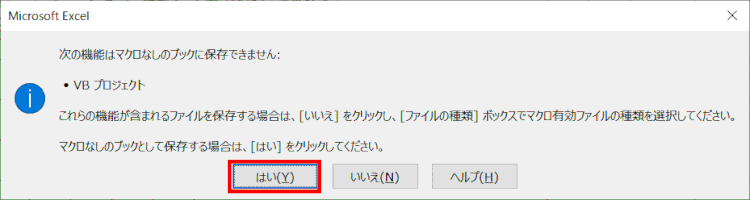
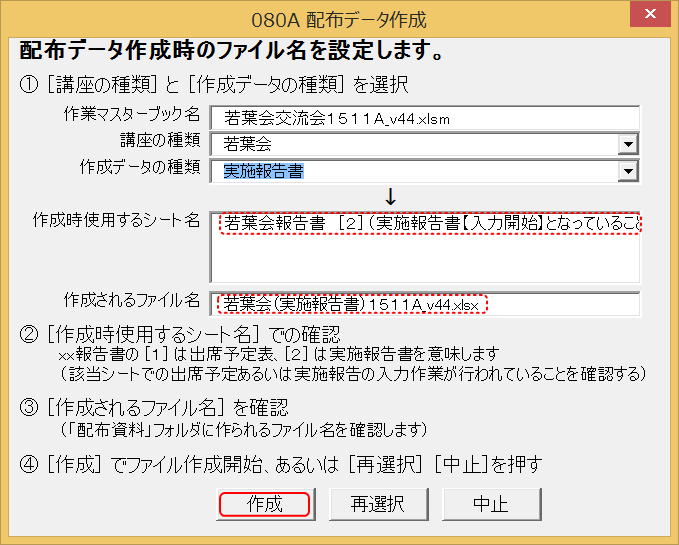
7.ファイル作成作業が行われ、「配布用データが作成されました」メッセージが出ます。
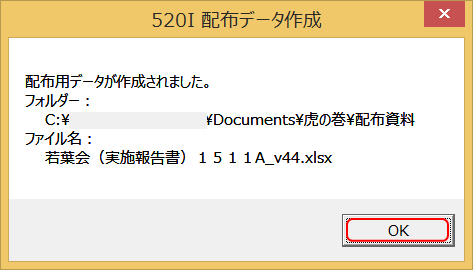
出力されたフォルダーとファイル名を確認します。
[OK] をクリックします。
8.コマンド一覧で[実施報告書]が[出力済み]と表示されます。

コマンド一覧で[若葉会配布資料配布]の[実施報告書]が[出力済み]と表示されます。
マウスを載せると、出力されたファイル名が表示されます。
9.現物を確認します。
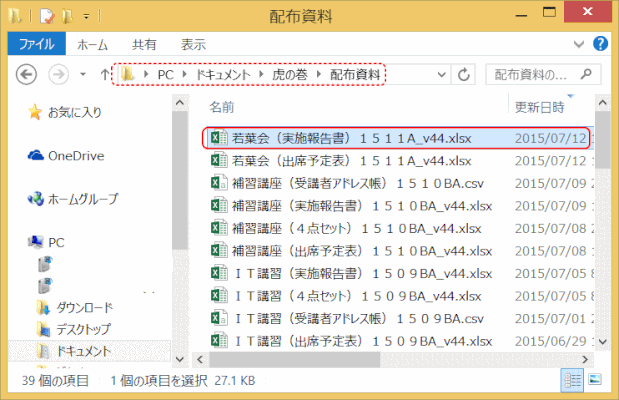
エクスプローラを起動し、【虎の巻】▶【配布資料】を開きます。
ファイル [若葉会(実施報告書)….xlsx] があることを確認します。
出力された実施報告書を班員や運営委員に送付します。
1.メールで新規にメッセージを作成し、[ファイルの添付] をクリックします。
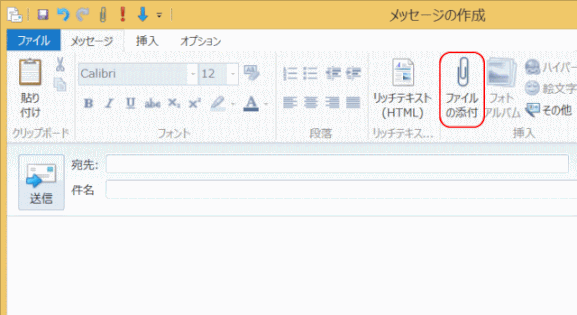
メールを起動し、[電子メールメッセージの新規作成] をクリックします。
[メッセージの作成] が開くので、まず、[ファイルの添付] をクリックする。
2.メッセージの添付ファイルとして、実施報告書を挿入します。
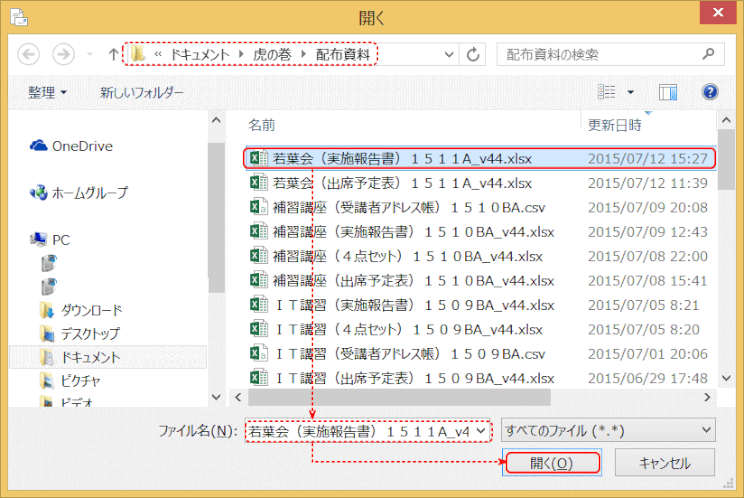
【虎の巻】▶【配布資料】にある「若葉会(実施報告書)….xlsx」ファイルを選択します。
3.本文、件名、宛先を入力し、送信します。
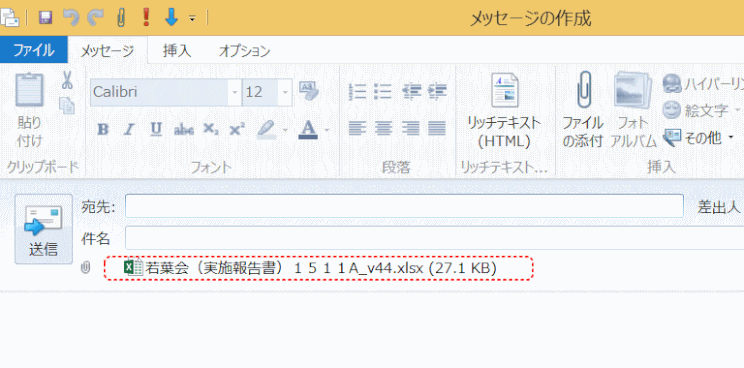
 世話人虎の巻の利用ガイド
世話人虎の巻の利用ガイド
