
マスターブック作成
1.虎の巻原本を開く
この項、初級講座のマスターブック作成、原本を開くを参照します。
2.[マスターブック作成] のダイアログを表示される(ステップ3.の図)。
3.担当する講座名、実施年月、担当班を選択し、[設定] ボタンをクリックする。
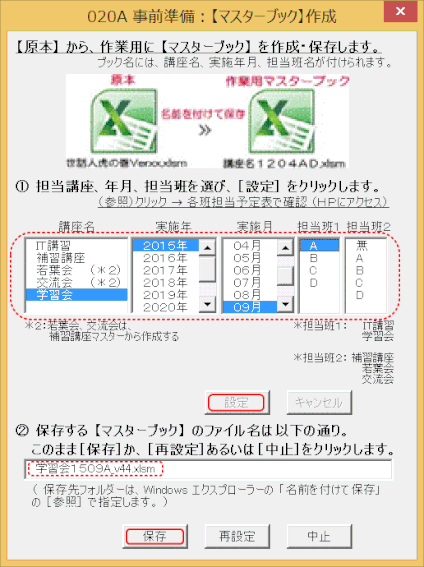
ここでは [学習会]、[2015年]、[09月]、担当 [A] 班を選ぶ
ヒント: パソボラHPの各班担当予定表を見て、担当班を確認します。
パネルにある ≪(参照)クリック → 各班担当予定表で確認(HPにアクセス)≫ をクリックして表示できます。
ヒント: ここで作成できるマスターブックは、[IT講習][補習講座] と[学習会]マスターブックだけ。
[若葉会] と [交流会] マスターブックは補習講座マスターから作ります。
⇩
保存されるマスターブックのファイル名が表示される。
4.作成されるファイル名を確認し [保存] ボタンをクリックする。

作成されるファイル名を確認します。これで良ければ [保存] ボタンを、変更する場合は [再設定] ボタンを押す。[中止] ボタンは作業を中止します。
ヒント: [中止]→[中止]ボタンの二度押しで、マクロを使わないでエクセルの操作ができるようになります。
ヒント: マスターブックのファイル名の変更をする場合は、上図の②の下に表示されているファイル名を変更します。但し、変更できるのは、[講座名][年月][担当班1][担当班2][バージョン]以外のところです。例えば、”IT講習1509BA_v44.xlsm” に “IT講習1509BA_v44a.xlsm” などとサフィックス(ここでは a )を追加することができます。
5.保存先が【虎の巻】▶【マスター】フォルダーとなっているのを確認し[保存]する。
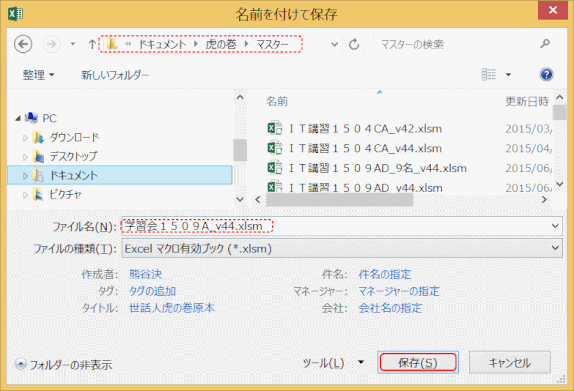
上図で[保存]ボタンを押すと、自動的にフォルダー構造【虎の巻】の【マスター】フォルダーに保存するように設定される。
[名前を付けて保存]ダイアログが開くので、保存先が【虎の巻】▶【マスター】となっているのを確認して[保存]ボタンをクリックする。
⇩
これで作業用マスターが作成され、保存されました。
ヒント: 同じ名前のマスターブックが既にある場合は、メッセージが表示される。置き換えるかどうかを判断します。
6.【マスターブック】 が保存された旨のメッセージが表示される。
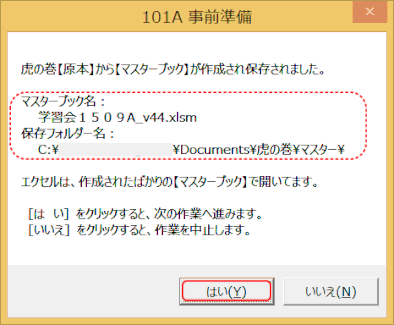
① マスターブック名、保存先フォルダーを確認します。
右は [学習会マスターブック]の例。
② 開いているエクセルは、作成したばかりのマスターブックに切り替わる。
7.作業を継続するには[はい]ボタンをクリックする。
[はい] ボタンで、次の作業、[マスターブックを開く] へ進みます。
[いいえ] ボタンを押すと、この後の作業を中断します。
8.作成したマスターブックを開きます。
マスターブックの開き方(いずれかの方法で開きます):
- 上記 ≪マスターブックを【マスター】に保存する」≫ のステップから続けると、作成したマスターブックが開いた状態で表示され、作業を続けることができます。
- 【虎の巻 ▶ マスター】フォルダーに保存されている、【IT講習マスターブック】をダブルクリックして開く。
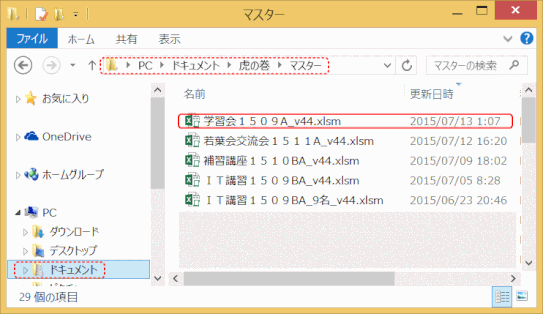
右の図は、一度中断した後に、フォルダーから作業用マスターを開くのを示しています。
【虎の巻】▶【マスター】に保存されている作業用マスターを開きます。
9.コマンド一覧ボックス(下図)がPC画面右側に表示される。
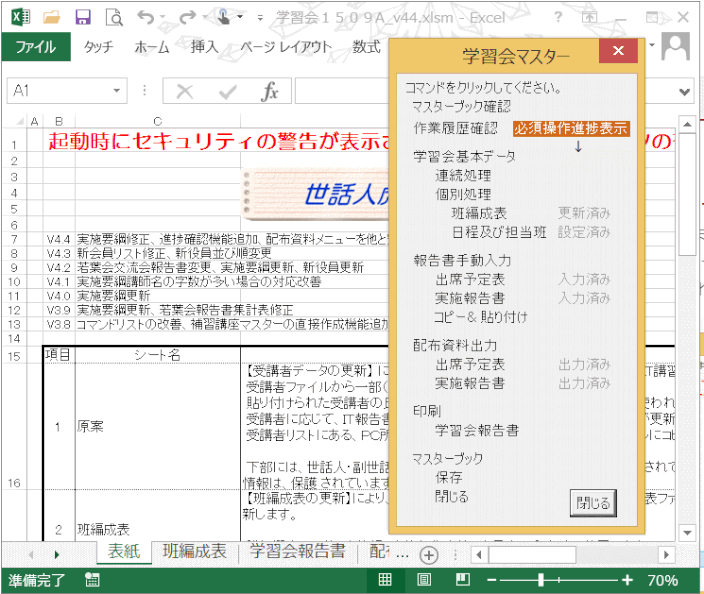
IT講習マスターコマンド一覧
ヒント: コマンド一覧ボックスを、ウィンドウの右端など、邪魔にならない場所へ移動します。
ヒント: エクセル画面の[スタート]ボタンをクリックすることでも表示できます。
この後の操作は、コマンドボックスを使って行います。
 世話人虎の巻の利用ガイド
世話人虎の巻の利用ガイド
