
受講者アドレス帳
※ 初級講座ではメールの勉強が無くなりました。従って、以下の説明は初級講座には該当しません。
※ 活用講座での4日目と5日目のメールの勉強の準備に該当します。
IT講習および補習講座の5日目、6日目のメールの勉強、あるいは活用講座での4日目と5日目のメールの勉強では、受講者の座る席に応じた実習機のメールアドレスと受講者名とのひもづけが必要です。
毎月受講者が入れ替わるので、受講者用メールアドレス帳の作成作業を共通化しました。
また、講師用PCにあるアドレス帳の入れ替え作業を簡略化します。
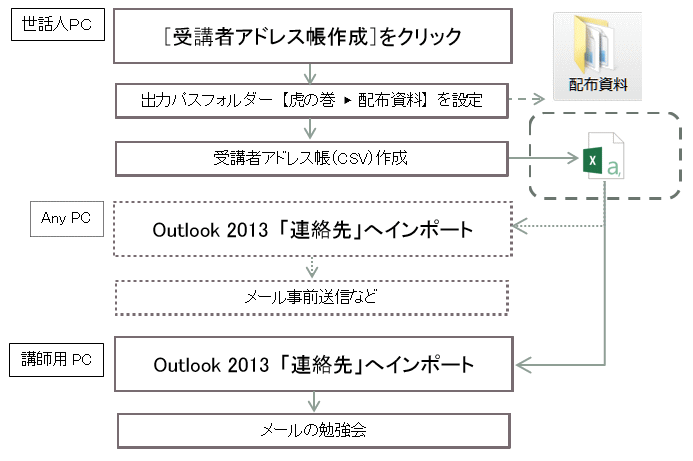
1.[受講者アドレス帳作成] をクリックします。
2.出力パスを【配布資料】フォルダーへ設定、あるいは確認します。
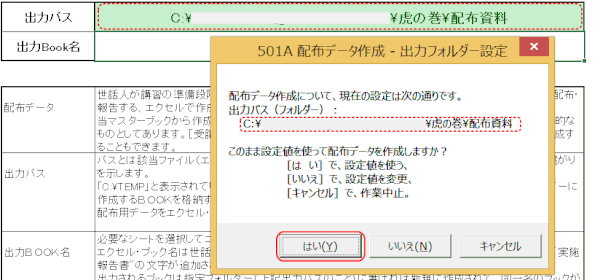
出力パスがブランクでない場合に、このメッセージが表示されます。以前に出力パスを設定して配布資料を出力した形跡があるということです。
出力パスは≪配布データ作成≫シートのセルで指定されます。
パスの値が【虎の巻】▶【配布資料】であれば、これ以前に配布資料を出力していたということになります。
[はい] で答えて、設定値を使うことにします。
3.受講者アドレス帳(CSV)が作成されます。
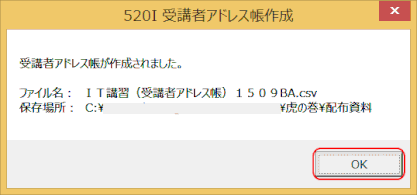
4.【配布資料】ファイルで現物を確認します。
作成されたアドレス帳を開いて見る:
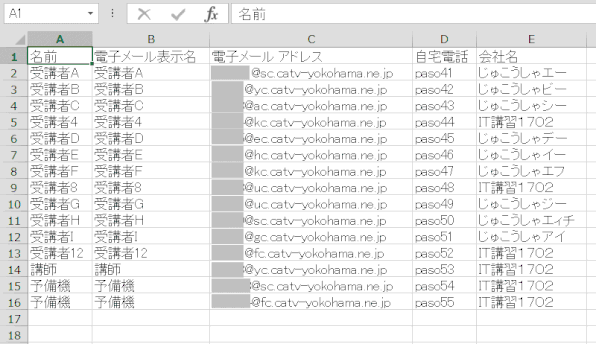
5.アドレス帳(CSV)ファイルを講習担当講師などへ送ります。
作成されたアドレス帳(CSV)ファイルは、メールに添付するあるいは USB に入れるなりして担当講師などへ送付する。
作成された受講者アドレス帳は、いくつかの方法にて講習に使うことができます。
- USBなどを通して、あるいは、メールに添付された受講者アドレス帳(CSV)ファイルから、いずれかの PC の Outlook 2013 の連絡先にインポートして、事前にメールを送信するなど
- USBなどを通して、講師用 PC の Outlook 2013 の連絡先にインポートして使う
1.いずれかのPCで Outlook 2013 を起動し、連絡先へ移動します。
2.個人の連絡先に講習用の連絡先フォルダーがあればその内容を全て削除します。
以前の講習のアドレスが残っていると、複数の連絡先ができたり、新しい連絡先がインポートできないことがありますので、完全に削除した状態にします。
3.「ファイル」をクリックし、「開く/エクスポート」を選択します。
4.「インポート/エクスポート」をクリックします。
5.「インポート/エクスポート」ウィザードで、実行する処理を選択します。
ここでは、「他のプログラムまたはファイルからのインポート」を選択し、「次へ」をクリックします。
6.「ファイルのインポート」で、インポートするファイルの種類を選択します。
ここでは、「テキストファイル(カンマ区切り)」を選択し、「次へ」をクリックします。
7.「参照」ボタンで、作成されたアドレス帳.csvを指定し、「次へ」をクリックします。
「オプション」は、「重複してもインポートする」を選びます。
8.インポート先のフォルダーを指定する。
使用するメールアカウント(メールアドレス)の最下部にある「連絡先」フォルダー、さらにその傘下に講習用のフォルダーがあればそのフォルダーを選択し、「次へ」をクリックする。
9.インポートするフィールドの割り当ては、そのままで [完了] を押す。
「フィールドの一致」ボタンは押す必要はありません。
10.連絡先フォルダーに受講者アドレス帳がインポートされます。
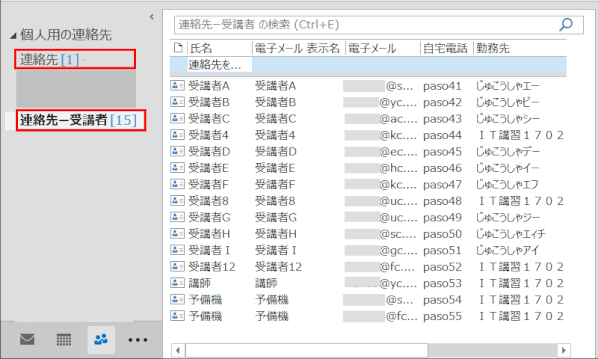
1.個人のPC、あるいは講師用 PC でメールを起動し、受講者連絡先をインポートします。
PCへ、受講者連絡先をインポートする方法は、上記を参照します。
2.個人のPCで、「新しいメールを新規作成」し、「宛先」に受講者連絡先を入れます。
3.「差出人」を講師の連絡先に変更します。
※講師用 PC では、この操作を行う必要はありません。
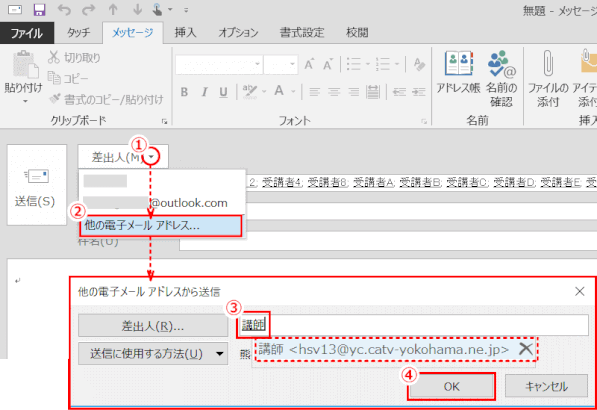
 世話人虎の巻の利用ガイド
世話人虎の巻の利用ガイド
