
実施報告書
1.交流会 [報告書手動入力] の[実施報告書]をクリックします。
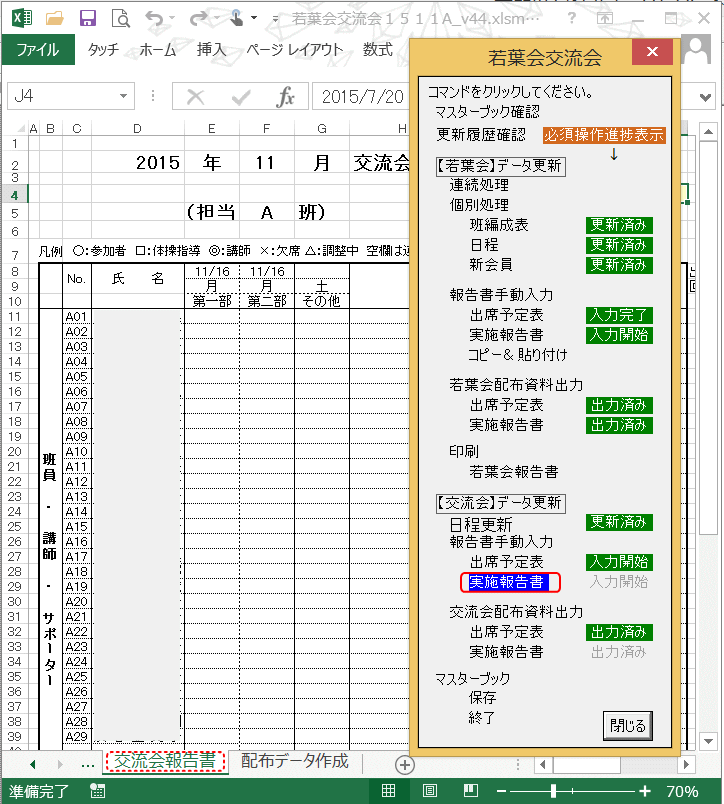
2.[交流会報告書] シートでは、タイトルが「実施報告書」になり、作成日も更新されます。
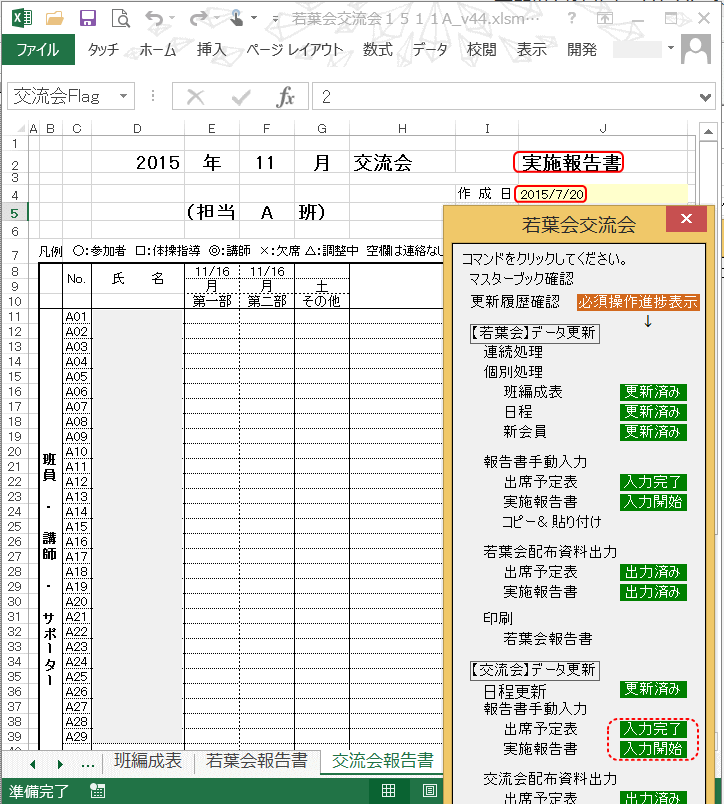
3.[実施報告書] に参加出欠の結果、及び特記事項を入力します。
実施報告書での "△" マークは、実際の出欠に合わせて変更します 🐯
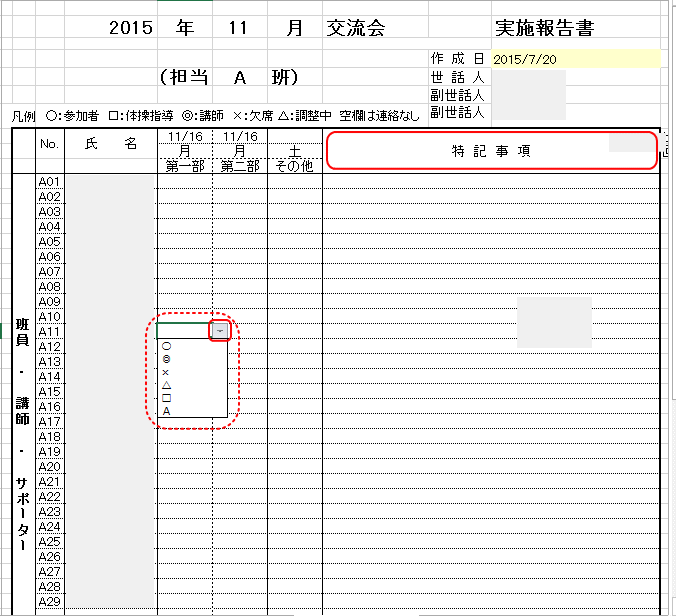
1.上の操作1.で「実施報告書」をクリックすると、△マークはピンク色で表示されます。
2.△マークは実際の出欠に合わせて変更します。
なお、△マークのまま次のステップ「実施報告書の出力」に進むことはできません。△マークを実際の出欠に合わせたものに修正の後、再度「実施報告書の出力」に進みましょう。
1.コマンド一覧で、交流会出力の[実施報告書]をクリックします。
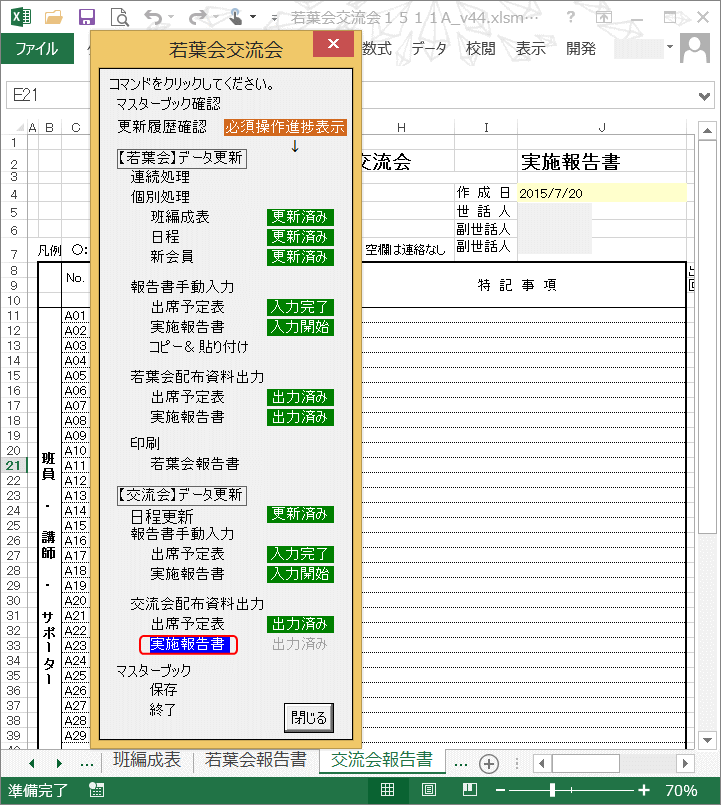
2.既に入っている出力パスフォルダーの情報をそのまま使うかどうか判定します。
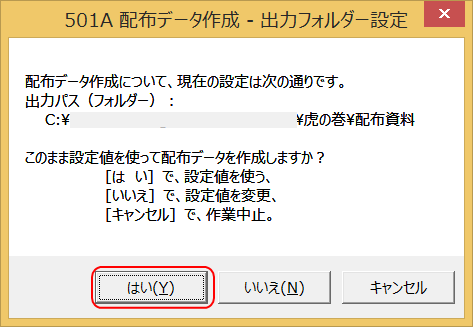
出力パス(フォルダー)がそのまま使えるかどうかの判断をします。
[はい] で、その情報を使います。
3.出力ブック名を設定する方法を選択します。ここでは、ウィザードで設定します・
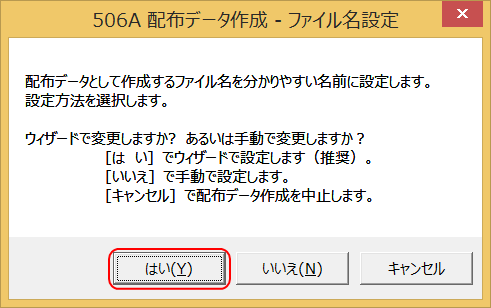
出力ブック名(ファイル名)を設定する方法を選択します。
ここでは推奨の、[はい] で、ウィザードで設定する方法を選びます。
4.ファイル名作成ウィザード(その1):「交流会」と「実施報告書」を指定します。
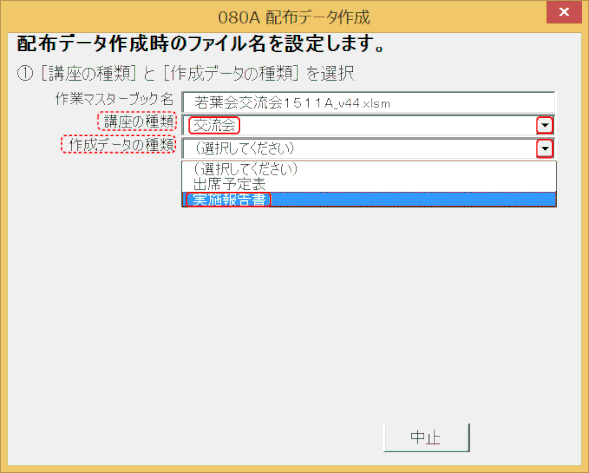
[講座の種類] で、右端の▼をクリックし、表示される中から「交流会」を選びます。
[作成データの種類] で、右端の▼をクリックし、表示される中から「実施報告書」を選びます。
5.ファイル作成ウィザード(その2):使用シートの状況と作成されるファイル名を確認。
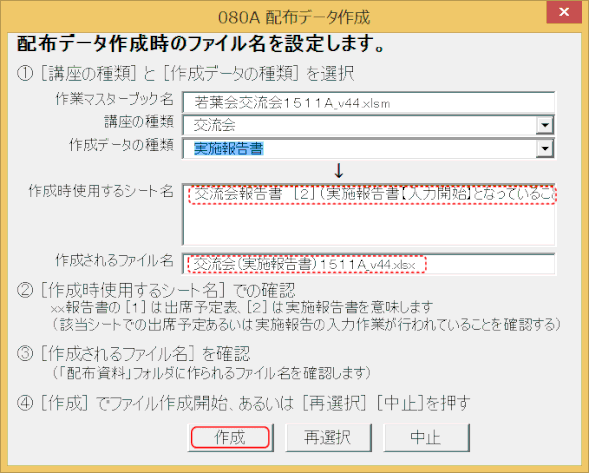
作成時使用するシート名とその状況を確認します。
実施報告書の場合は、シート「交流会報告書」のタイトルが実施報告書、あるいはコマンド一覧で入力の欄の[実施報告書]の表示が[入力開始]となっていることが必要です。
作成するファイル名を確認します。
[交流会(実施報告書)・・・] となります。
[作成] ボタンでファイルが作成されます。
6.【配布資料】フォルダー内に同じ名前のファイルがある場合は、メッセージが表示される。

上書きするかどうかを判断します。
7.マクロなしのブックとして保存するかどうかを訊ねられるので「はい」をクリックする


上書きするかどうかを判断します。
8.「配布用データが作成されました」メッセージが表示されます。
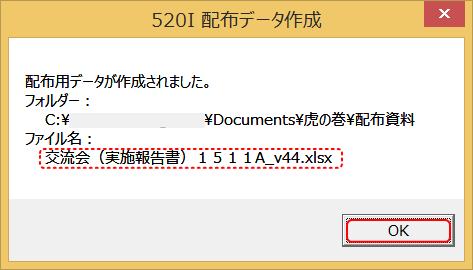
9.コマンド一覧で、交流会配布資料出力[実施報告書]の表示は[出力済み]となります。
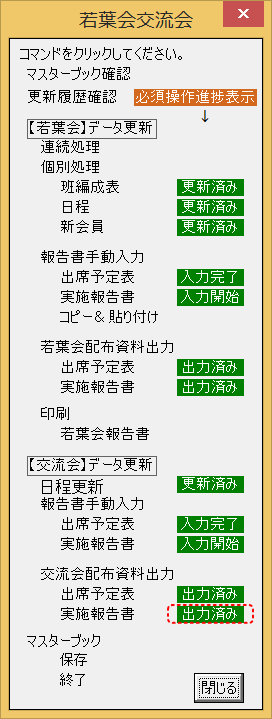
10.【配布資料】フォルダーで[実施報告書]ファイルの現物を確認します。
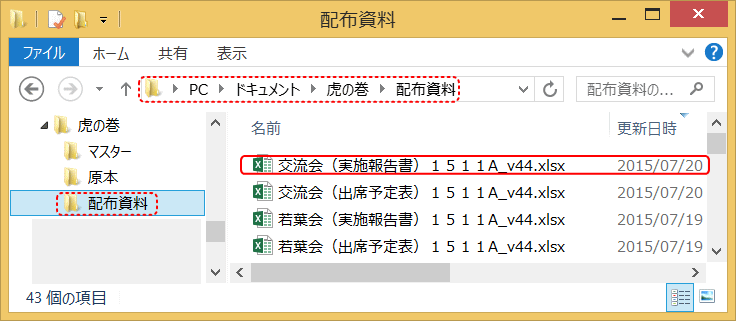
交流会実施報告書を、班員および運営委員へ送信し、実施を報告します。
1.メールで新規にメッセージを作成し、[ファイルの添付] をクリックします。
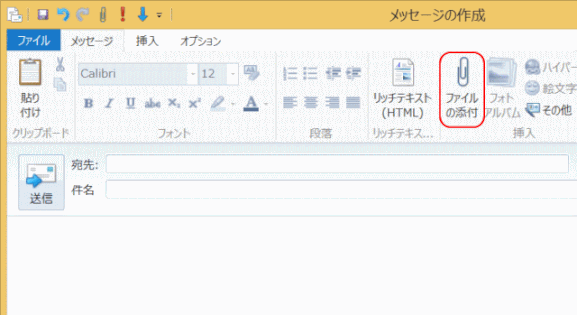
メールを起動し、[電子メールメッセージの新規作成] をクリックします。
[メッセージの作成] が開くので、まず、[ファイルの添付] をクリックする。
2.メッセージの添付ファイルとして、実施報告書を挿入します。
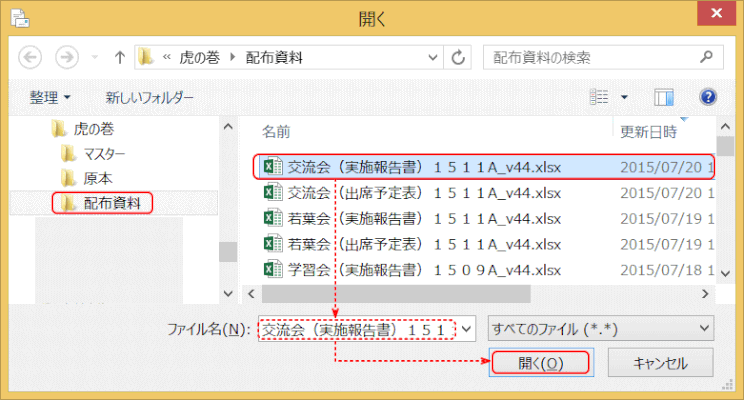
3.本文、件名、宛先を入力し、送信します。
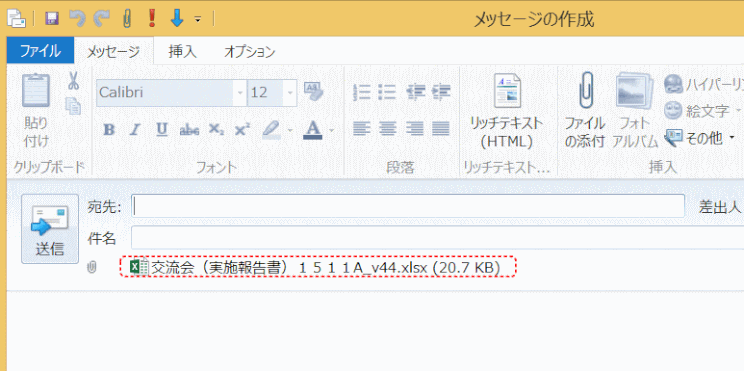
 世話人虎の巻の利用ガイド
世話人虎の巻の利用ガイド
